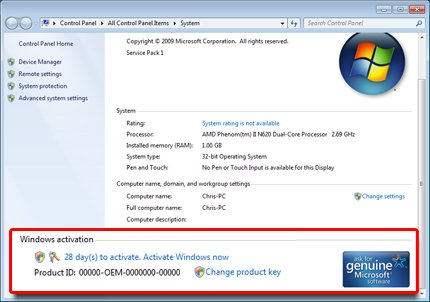Hp Windows 10 Product Key
Software License Manager: Software License Manager is a World Wide Web service for the real time delivery of software passwords/keys and related licensing information. To get and review your password/codeword/key on line Please enter below your EON, Customer Identifier or Certificate ID. The Windows 8 license installed on the computer does not match the type of key entered. Follow the instructions in Activate Windows 8 over the phone. Contact HP support for further assistance.

To register your license and obtain a license key:
Log on to the My Networking portal at http://www.hpe.com/networking/mynetworking.
SelectMy Licenses.
In the Order number or Registration ID field, enter your order number or registration ID and then click .
Enter your order number or registration ID in the field provided (as shown above), and then click Next.
If you enter a registration ID, go to step 5.
If you enter an order number, the Email field appears.
In the Email field, enter either the “Ship to” or “Sold to” e-mail address listed in your sales order confirmation, and then click Next.
A license selection screen appears, as shown in Selecting licenses.
Selecting licenses
Select the license type, enter the quantity to be registered to your Install ID, and then click Next.
NOTE:
For an HPE VAN SDN Ctrl Base SW w/ 50–node E-LTU license, the quantity must be 1.
For HPE VAN SDN Ctrl 50–node E-LTU or HPE VAN SDN Ctrl HA E-LTU licenses, quantity is the number of licenses to be installed with a single Install ID.
For information on using this process for an application license, see the administrator guide for that application.
The registration details screen appears, as shown in Entering the install ID.
Entering the install ID
In the Install ID field, enter your Install ID number. (See Identifying the Install ID displayed in the controller UI.
Optional: Enter aFriendly name and Customer notes for this license.
Click Next.
The end user software license agreement screen appears.
To continue after reading the license agreement, select I accept all of the above terms, and then click Finish.
The confirmation screen appears, as shown in Reviewing your registration.
Reviewing your registration
Review your license registration details, and record the License key listed.
Optional: To download the license key file, click Save as, and then save it to your local hard drive.
Optional: To e-mail the registration details:
Enter one or more e-mail addresses, separated by a comma or semi-colon in the field provided.
Optional: Enter Comments about this license.
ClickSend email.
Optional: If you want to register additional licenses for this order:
Click Register more for this order to return to the license selection screen shown in Selecting licenses.
Repeat steps 5 through 13 until you have registered all licenses.
To view your license information:
Log on to the My Networking portal at http://www.hpe.com/networking/mynetworking
Select My Licenses.
Click View Licenses to see a screen similar to the following:
To view the information for the license you just loaded, click the Select button for that license. You will then see a screen similar to the following:
Viewing your license and other information
Record the license key in the above screen for use when you activate the license on the controller.
To register your license and obtain a license key:
Log on to the My Networking portal at http://www.hpe.com/networking/mynetworking.
SelectMy Licenses.
In the Order number or Registration ID field, enter your order number or registration ID and then click .
Enter your order number or registration ID in the field provided (as shown above), and then click Next.
If you enter a registration ID, go to step 5.
If you enter an order number, the Email field appears.
In the Email field, enter either the “Ship to” or “Sold to” e-mail address listed in your sales order confirmation, and then click Next.
A license selection screen appears, as shown in Selecting licenses.
Selecting licenses
Select the license type, enter the quantity to be registered to your Install ID, and then click Next.
NOTE:
For an HPE VAN SDN Ctrl Base SW w/ 50–node E-LTU license, the quantity must be 1.
For HPE VAN SDN Ctrl 50–node E-LTU or HPE VAN SDN Ctrl HA E-LTU licenses, quantity is the number of licenses to be installed with a single Install ID.
For information on using this process for an application license, see the administrator guide for that application.
The registration details screen appears, as shown in Entering the install ID.
Entering the install ID
In the Install ID field, enter your Install ID number. (See Identifying the Install ID displayed in the controller UI.
Optional: Enter aFriendly name and Customer notes for this license.
Click Next.
The end user software license agreement screen appears.
To continue after reading the license agreement, select I accept all of the above terms, and then click Finish.
The confirmation screen appears, as shown in Reviewing your registration.
Reviewing your registration
Review your license registration details, and record the License key listed.
Optional: To download the license key file, click Save as, and then save it to your local hard drive.
Optional: To e-mail the registration details:
Enter one or more e-mail addresses, separated by a comma or semi-colon in the field provided.
Optional: Enter Comments about this license.
ClickSend email.
Optional: If you want to register additional licenses for this order:
Click Register more for this order to return to the license selection screen shown in Selecting licenses.
Repeat steps 5 through 13 until you have registered all licenses.
Hp Smartcache License Key
To view your license information:
Hp License Key Windows 10
Log on to the My Networking portal at http://www.hpe.com/networking/mynetworking
Select My Licenses.
Click View Licenses to see a screen similar to the following:
To view the information for the license you just loaded, click the Select button for that license. You will then see a screen similar to the following:
Viewing your license and other information
Record the license key in the above screen for use when you activate the license on the controller.