Installing new programs and games is something quite common among PC and mobile users and that is the only way, you can make your computer or mobile device work exactly the way you want. But when it comes to installing programs on modern computers there are several ways of doing so. In the case of Smartphones, you are basically limited to downloading apps from the authorized store which is the Google Play Store for Android devices, and the App Store for Apple devices. Even though we can download apps from other sources, that is not advisable as it can lead to security risks.
Windows8Apps.net is a legal platform where you can download free Windows 8.xap files (apps, games, etc.) and it doesn't contain any cracked or illegal.xap file. If you think that a file is not legal, please report it.
However, in the case of computers, there are numerous ways of getting programs, and today I will talk about a few of the handiest ways to download and install programs on your Windows computer. I will be emphasizing more on Windows 10, as it is is the most modern operating system, and is used by most users, as the support for Windows 7 has ended at the beginning of this year. Besides talking about the different ways of downloading and installing programs on a windows computer, I will also talk about the basic pros and cons of all the different ways of installing programs on a Windows computer.
So, let’s get started with the different ways of downloading and installing programs on a Windows 10 computer.
- PCAppsFull.com is one of the best places to download apk apps for pc windows!Just download apps for pc such as:Cmovies Apps,Fortcraft apps,Xhubs apps,aio downloader apps,repelisplus apps,mobdro apps,onhax apps,kissasian apps,fetlife apps,playview apps,dnvod apps,oklivetv apps.Download free pc apps for windows.Apps for PC free and safe download.Apps Apk Downloader For PC, Laptop and Android.
- Download Apps APk & Games APK free for Full. Download Full APK and install offline it on android. APK Downloader: Download APK from google play with direct link, download apk games, apk apps.
- 9 Free Music Download Apps for Android By Robert Zak / Sep 19, 2020 / Android We’re well into the streaming generation of media consumption with music downloads in the age of Spotify, and it’s starting to feel a bit like DVDs in the age of Netflix.
- NKJV Bible Free Download Application of the Holy Bible New King James Version (NKJV) is contains to 39 Old Testament books and 27 New Testament books. This version was born in the holy Bible that we learned and rewrite by many writers for Christian can learn any story of the holy Bible in the right way and easy to use. Old Testament 1 Genesis 2 Exodus 3 Leviticus 4 Numbers 5.
1. Downloading programs from different websites
Before Windows 8, 8.1 and Windows 10 came into the picture with Microsoft Store, the ways to download programs was quite limited. We only had the option to download programs or the installers from the internet, get them from our friends and family members, or install them from optical drives or USB storage. What we had to do was to visit the official website of the program, or visit the developer’s website and get the installer from that website and install it on our computer. While it seems to be straightforward but a number of risks are involved in this process which I will be discussing. The installers are available in EXE, MSI formats, and each of the formats has its own benefits and shortcomings.
You can find a number of websites even nowadays such as Filehippo, Sourceforge, Softpedia, and more; where you can download several programs from multiple developers. However there are many other websites online if you download the installers from that software portals, they come packed with additional software, which is crapware in most cases and that eventually makes your computer slower, or make it vulnerable to numerous threats. Most non-tech-savvy users fail to understand the differences between downloading the same program from the official developer’s website and from other third-party websitesif Google doesn’t do the job for them. What I mean to say is, if you are searching for some program, and the first link on the search engine to download that program is from third party website, most users will follow that website to download the software instead of finding the official developer’s website to download the same.
Furthermore, if you download a program from the internet either from the developer’s website or from other websites, most programs start updating at any time, sometimes automatically, which is good as it will keep the program updated and free from any kind of security issues, but not every time. If you have an internet connection with limited bandwidth, and you do not want the update the program if you are doing some important work, you have to manually stop the program from getting updated. Most programs come with automatic updates turned on and you manually need to find out automatic update settings to disable it. So this might not be a big problem but can be an annoyance for most users.
Even nowadays, downloading programs from the internet from several websites is a common practice as there are numerous programs, including some highly acclaimed ones that need to be downloaded only from the internet. Downloading a program from the official website or from the internet manually is one of the easiest ways, and is still one of the most popular ways to download programs from the internet, and this method is not going to be obsolete anytime soon.
2. Using Windows 10 Microsoft Store
Since Windows 8, Microsoft started offering in new way download apps from the Microsoft store just like we all download apps from the Google Play Store and App Store. When it was first introduced in Windows 8, the Windows Marketplace, later rebranded to Microsoft Store, was not that matured as the selection of apps was quite limited, however, talking about Windows 10, you can find a number of useful apps ranging from productivity and utility apps to games and developer tools, and everything else that you can think of. The Microsoft Store is an easy avenue for the developers to offer their apps so that the windows users can download it with just one single click. While regular Windows 10 users can download apps from the internet and from the Microsoft Store to get the best of both worlds, the Windows 10 S users are limited to downloading apps only from the Microsoft store for better performance and security of their system.
While Microsoft store still has a long way to go, it isn’t much difficult for the developers to migrate their regular desktop apps to Microsoft Store apps, however, it is not as easy as tossing a coin. Downloading apps from the Microsoft store offers better security, as it is a centralized platform and Microsoft can keep an eye on whether there is any kind of malware on the store so that they can easily remove it from the platform, and keep the host computers at bay from infections. However, a similar thing is not possible with normal regular desktop applications, as those apps are available everywhere and any user can download it and infect the computer.
- Go to Windows 10 search box.
- Type Microsoft Store.
- Click on its icon when appears.
- Use the Search to find the Application that you want to install on your PC or laptop.
- When the program appears, click on the Get and then Install buttons.
- For example, Amazon Prime, that is available on the Windows 10 store.
Additionally, when it comes to Microsoft Store apps, these apps run in a sandbox, which means, the apps run in a separate environment and cannot work with other apps on your system to snoop on you. Moreover, as these apps run in a sandbox, the file access is limited making the apps more secure and that eventually offers you more privacy. If you can’t find your apps on the Microsoft Store, which is likely to happen in many situations, you will have to go out of the Microsoft Store and search for it on the Internet, however, downloading apps from the Microsoft Store is one good way the Windows 8, 8.1 and Windows 10 users can count on.
2. Using package managers for Windows
If you have ever used Ninite to download important programs or have used the PortableApps platform, those are examples of package managers that can help you download multiple programs using one single program or platform. The advantage of using package managers is that you will not have to download all the programs from different websites as the package manager will take care of that. See: Best Ninte Alternives package manager.
Additionally, you can also use the package manager to manage the software updates, and installing new programs from the internet, or even to uninstall or remove the unnecessary programs when you don’t need them any longer. Package managers on Windows computers are quite similar to that on Linux, and package managers for Windows computers are available both as a command-line utility and a GUI-based application.
It is best to use package managers these days to download and install programs on Windows computers if you do not want to be annoyed by automatic updates, or you simply do not want to be trapped in the cycle of downloading the necessary apps from several third-party websites. However, there are several paid programs, including some free ones that are not available in any of the popular package managers out there.
3. Using Chocolatey
Chocolatey is a command-line package manager for Windows, and you can learn more about it here on how to use choco to install software on the Window 10/7 using the command line. With Chocolatey, you can download and install several programs, from the internet search for programs on the repository, uninstall, and update programs right from the command line. As Chocolatey is a command-line utility, it isn’t that fancy, and most users can find it complex. But, if you are a little tech-savvy, Chocolatey can be a blessing for you to deal with programs.
The advantage of Chocolatey is, you can use it on most modern Windows versions, and several useful programs are available on the repository so that you don’t have to go anywhere else. Besides free programs, there are several freemium programs available on the repository, and thus, you will hardly have to go elsewhere to get exactly what you need.
4. Emulators and Virtual Machines
Sometimes, you might need programs that are not available for Windows. For example some games, Android apps, or some Linux programs. In that case, you can use simulators to download, install, and hence use those programs, aka. apps on your Windows computer. Some Android emulators include BlueStacks, NoxPlayer, etc., and if you want to run Linux programs on your Windows computer, you can either use VirtualBox or VMware Workstation or Player to install a different operating system and install programs on that platform.
While you can literally download and install most programs on a virtual operating system to run the same, you need a powerful computer so that your physical computer running Windows, is capable of handling another new guest operating system. So, you need a fairly powerful computer to be able to install and run programs through this method. Additionally, if you want to download some heavy games within a virtual machine to play the same on your computer, you need a remarkably powerful Windows computer.
Furthermore, if you are installing programs or apps on a simulator or virtual machine, there can be additional issues in how your host operating system, or Windows, in this case, will communicate with the virtual operating system. It means, you cannot cut or copy items in the usual way, and the control scheme can also be different. For example, on Android devices, certain tasks are carried out with swipes or long taps. Swiping isn’t always a smooth option on Windows computers, and you cannot use the right-click option in exchange for long taps on Android.
So, if you are using simulators to install programs on your Windows computers the system-specific limitations will persist, which you will have to adjust. But it is yet another way to install a set of new and useful programs on a Windows computer, and thus, I kept that on the list.
So, basically, those were the different ways you can download and install programs on a Windows computer. If you want to use your computer at its full potential, you will have to use all the methods mentioned above to download programs. It is simply because there are numerous programs that can’t be downloaded in all the ways I have mentioned above.
So that was all about, how you can download and install different types of programs on a Windows computer. Do you have any questions? Feel free to comment on the same below.
If you’re using the Samsung Smart TV then using Apps into your TV is one of the most important factors that make it smart television compare to old Plasma TVs. In this short article, we are going to tell you how you can easily download apps on your Smart TV without having a hassle.
There are lots of entertaining apps were available on google play stores such as Netflix for video streaming, Facebook for social networking, Music app for listing trending music tracks and many more applications.
Table of ContentsDownload Apps on Samsung Smart TV (Step by Step)
Well, downloading and installing apps on Samsung Smart TV is quite easy if you know the proper steps by step instructions.
Step 1:
Firstly, Turn ON your Samsung Smart TV and choose “Smart Hub” from the Main Menu.
Step 2:
After, this connects your Smart TV with the Internet. For this, you can use a broadband connection for the wireless connection such as HotSpot.
Step 3:
Now, Choose the “Apps” and then move to the “Samsung Apps”.
Step 4:
After this, search for the app that you want to download using the various categories such as Videos, Education and many more.
Step 5:
Select the App that you want to download and then select “Enter”.
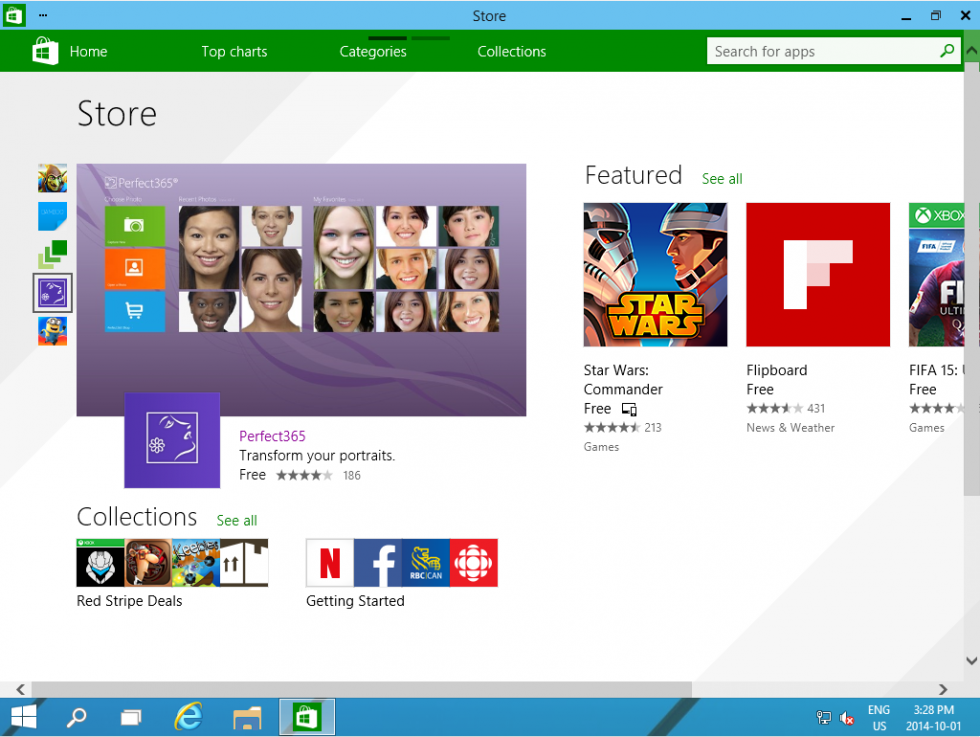
Step 6:
Once the download and installation complete. Choose the “Run” option to launch the app.
Install Third-Party Apps on Samsung Smart TV
Mostly the people think when they heard about downloading and installing the third-party app on their smart television. Well, we know that using a third-party app is not illegal, because these kinds of the application were developed by various developers other then the manufacturer of the device that you’re using such as Smart TV, Cell Phone etc.
If you find an interesting app on the web and you wanted to download it on your Samsung Smart TV. But you don’t know how you can do that well in this article we’re are going to explain the complete process of installing 3rd party app on your Smart TV without having a hassle.
Follow the below-given step-by-step instructions carefully.
Step 1: Enable the Unknown Sources
Firstly, you’ve to enable the installation of the “Unknown Sources” feature on the Samsung Smart TV.
These are the steps to enable Unknown Sources.
- Power On your Samsung Smart TV. Go to the Settings.
- Now, Choose the Personal Tab > Security.
- After this, you’ll see an option called Unknown Sources.
- Toggle to turn it on or enable.
Once you enabled the Unkown Sources to feature on your Samsung Smart TV. You’re are free to download apps apart from the Google Play Store.
Step 2: Enable Developer Mode
In the second step, you’ve to enable Developer Mode the same as you enable Uknown Sources in the first step. Follow the steps given below to enable it the second feature.
- Power On the Smart TV if it’s not already turned on.
- Go to the Settings from the Main Menu. Select the “Smart Hub” option.
- Now, Choose the Apps Section.
- After that, you’ll be prompted to Enter Pin and use the Remote enter 12345 its a default pin code.
- In the new window, the Developer Mode Settings will be displayed. Toggle to enable it.
- Enter the IP Address of your computer (connect the computer that you used to access the internet).
Note: In case if you don’t know how to find the IP Address of your computer running on Windows OS then use the Microsoft Support guide with step by step process.
7.After entering the IP Address. Restart your Smart TV.
You’ve enabled both Unknown Sources and Developer Mode which required to download and install third-party apps on the Samsung Smart TV. Now all you have to do is download the app.
Step 3: Download Third App Via Command Prompt From Computer
Access your computer to download the third-party app for your Samsung Smart TV. Its the easiest method to download apps from 3rd party to smart TV.
For this method, firstly you’ve to locate the IP Address of your Samsung Smart TV for this follow the below steps.
- Go to the Settings using the Main Menu of the Smart TV.
- Choose the option called “Network”.
- Tap on the Information option where you see the IP Address option.
- Write down the IP Address of your Smart TV into notepad.
The IP Address of the Smart TV is used in the command line to download apps through a command prompt on a Windows computer. Once you have the IP Address of your Smart TV you’re ready to download the apps.

Download Third-Party Apps on Samsung Smart TV

There are multiple ways to download 3rd party app such as you can download the apps from a computer or using external devices.
- Download 3rd Party Apps Via Command Prompt
- Download 3rd Party Apps Via External Devices
How To Download 3rd Party Apps Using Command Prompt
Here in this article, we are going to explain to you how you can download third-party apps using the command prompt via Windows computer.
Follow the steps by step instruction carefully.
1. Power On your computer and open the Command Prompt via Start Menu.
2. Once the Command Prompt opened, Type the command line “adb connect 192.168.2.201” (IP Address of your TV). This command will connect your TV to the computer.
3. Type second command line “install Dinstall.apk ” (This is the location of the app ).
4. Wait for a few minutes. Once the download completes its shows on the command prompt.
Free Download Apps For Music
5. Now, Disconnect your TV from the computer using this command line ” adb disconnect 192.168.2.201” (IP Address of the TV).
You’ve downloaded the 3rd party app from your computer to TV. Now go to the Settings of the TV and then select Smart Hub > Apps.
How To Download 3rd Party Apps Using External Devices
In this process of downloading third-party apps for smart TV, required and external devices such as flash drive, pen drive or external hard disk etc from which we can transfer data from one device to another device.
Note: You have to download the 3rd party apps from the trusted sources in the APK. file format.
Follow the steps to perform the process of downloading apps.
1. Go to your computer and open Web Browser in it using the desktop icon or Start Menu.
2.Now, go to the Trusted Sources website and download the app file of apk.file format and download it on your computer.
3. After, connected the flash drive to your computer and transfer the file into your flash drive.
4.Remove the Flash Drive from the Computer and then Plug it into the Samsung Smart TV.
Free Download Apps For Pc
5. Go to the Settings and open the flash drive and find the APK.file then select the Install button.
After installation is completed you can remove the flash drive from the Samsung Smart TV and access the download apps from the Smart HUB > Apps.
Related Articles:
- How To Recover Xfinity Modem Using Factory Reset
- How to Disable Skype on Startup Windows 10
